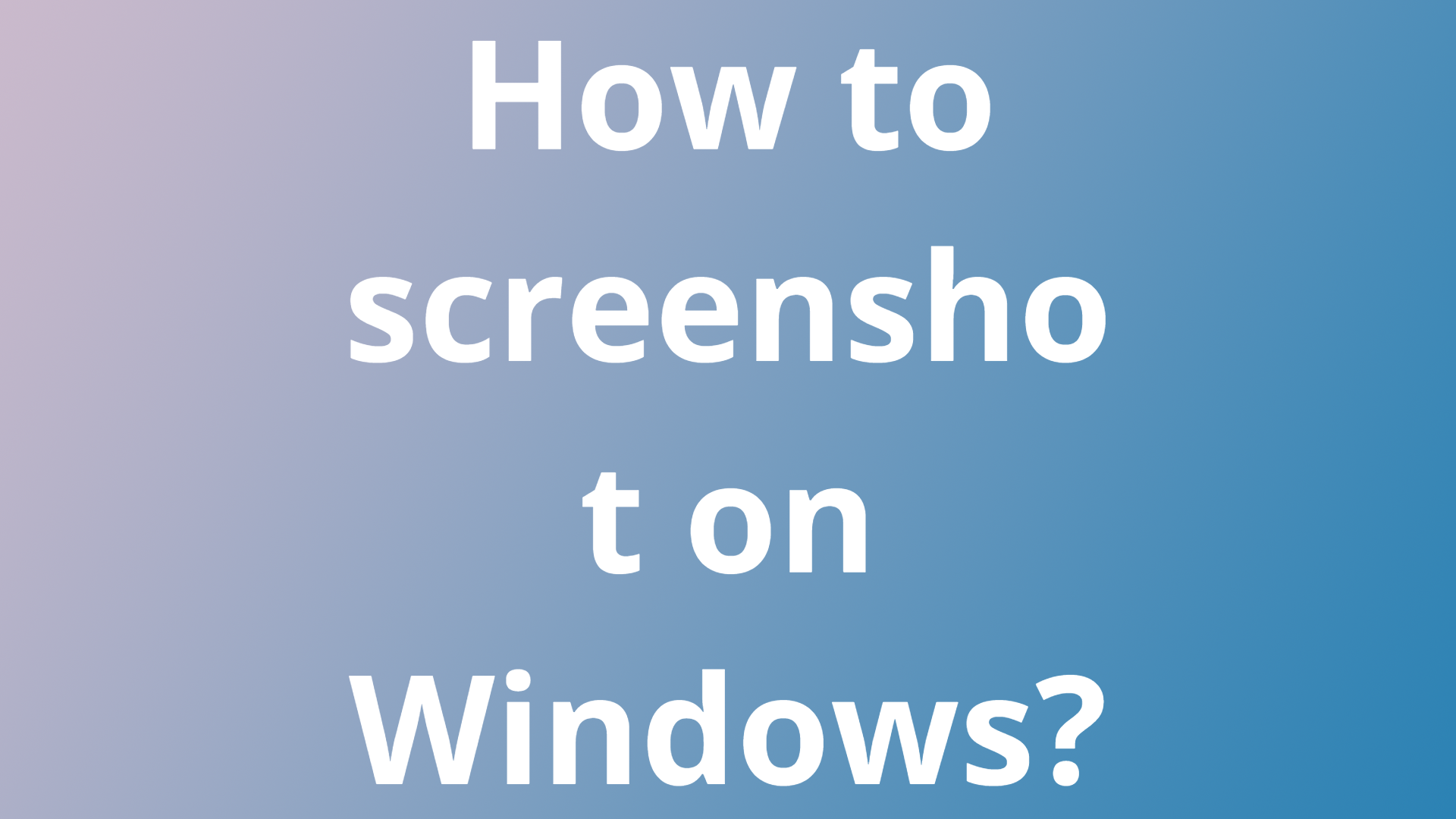On a computer running Windows 10 or Windows 11, there are several ways to capture a screenshot. We’ve compiled the best methods for taking a Windows screenshot, whether you want to capture the complete screen or just a portion of it.
There are many useful and easy ways to take a screenshot on Windows that you can follow to save time
1. Use print screen button
The Print Screen (PrtScn) button on your keyboard is the simplest method to capture a screenshot of your entire screen in Windows 10 or Windows 11.
You’ll receive a clipboard copy of the image. Use any application that lets you insert images, such as Microsoft Word or Paint, to paste the screenshot into the file in order to save it.
2. Use the Windows key and the Print Screen icon
When using Windows 10 or Windows 11, press the Windows key + PrtScn to capture a screenshot that will be saved immediately to the Screenshots folder. As soon as this happens, your screen will dim and a screenshot of it will be stored to the folder.
File Explorer can be opened by pressing the Windows key + E, and then selecting Pictures in the left side panel will take you to the Screenshots folder (navigation pane). If OneDrive is activated on your device, the screenshot will also be saved there.
3. Use Alt + Print Screen button
By pressing Alt + PrtScn, you can only capture the window that is currently open. You must paste the screenshot into another application after it has been copied to your clipboard in order to save it.
4. Microsoft Windows 10’s Snip & Sketch feature
If you want to customize, annotate, or share your screen captures, Windows 10 Snip & Sketch is the easiest method to screenshot on Windows.By pressing Windows Option + Shift + S, Snip & Sketch will be activated. You’ll have the choice to take a rectangular, free-form, window, or full-screen picture after your screen dims and a mini menu pops up at the top of it.
Windows 10’s Snip & Sketch feature
If you want to personalize, annotate, or share your screenshots, Windows 10 Snip & Sketch is the finest screenshot tool for Windows.Use the computer shortcut Windows Key + Shift + S to launch Snip & Sketch. Your screen will dim, and a mini menu with the choices to take a square, free-form, window, or full-screen picture will show up at the top of your screen.
A preview notification will show up in the lower-right area of your screen after you take the screenshot, which will then be saved to your clipboard.The Snip & Sketch app will open when you click on the preview notification, allowing you to save, share, or modify the screenshot using the included drawing tools.
5. Microsoft Windows 11’s Snipping Tool
Although the Snipping Tool is present in Windows 10, you won’t typically want to use it to take screenshots. The Snipping Tool received a significant upgrade in Windows 11, and is now the finest method for creating unique screenshots.
You can either look for the Snipping Tool in Windows 11 or launch it by pressing Windows Key + Shift + S. Your screen will dim and, similar to Snip & Sketch, a toolbar with screenshot choices will appear at the top of the screen. You can use this toolbar to snap a square, freeform, full-window, or full-screen screenshot.
Your screenshot will be stored in the Screenshots folder after you capture it and copied to your clipboard so you can share it right away. You can modify and save it by clicking the preview that appears in the bottom right corner of your screen.